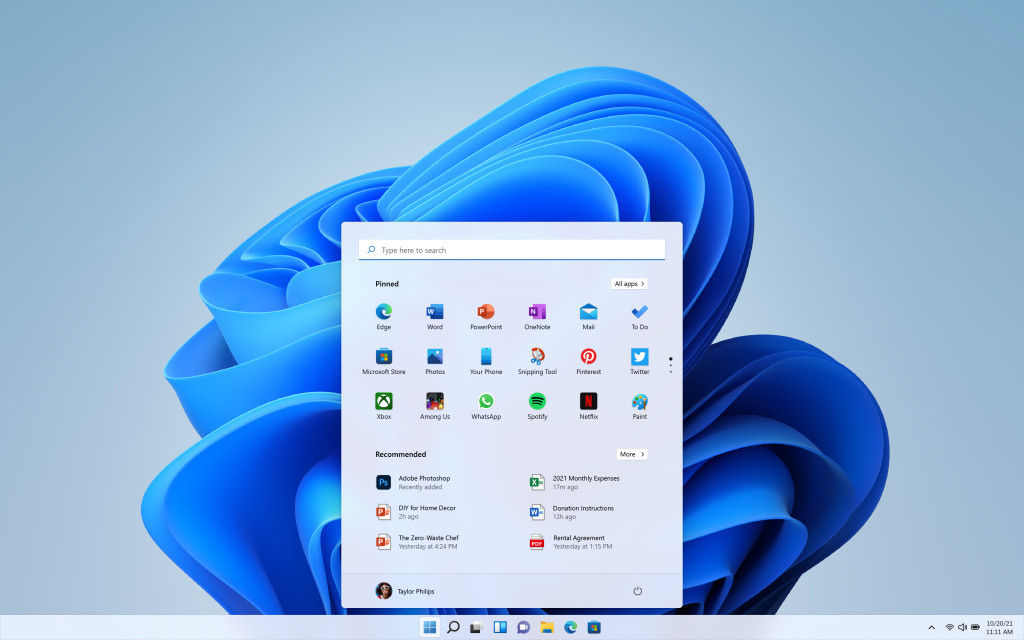كيفية تعطيل ظهور الإعلانات في Windows 11
1- قم بتغيير الإعدادات في Windows 11 لتعطيل ظهور الإعلانات::
لبدء تعطيل الإعلانات في Windows 11 عن طريق تغيير بعض الإعدادات ، افتح تطبيق الإعدادات من قائمة ابدأ ، ثم اتبع الخطوات التالية:
1. حدد الخصوصية والأمان.
2. ضمن قسم أذونات ويندوز ، انقر فوق عام.
3. قم بتعطيل الخيار (السماح للتطبيقات بإظهار إعلانات مخصصة لي باستخدام معرّف الإعلانات الخاص بي) بالضغط على زر التبديل المجاور له.
4. قم بإيقاف تشغيل إظهار المحتوى المقترح في تطبيق الإعدادات بالضغط على زر التبديل المجاور له.
5. يمكنك أيضًا إيقاف تشغيل الميزات الأخرى على الشاشة نفسها:
- السماح لمواقع الويب بإظهار المحتوى ذي الصلة محليًا من خلال الوصول إلى قائمة اللغات الخاصة بي.
- اسمح للنوافذ بتحسين نتائج البدء والبحث من خلال تتبع عمليات تشغيل التطبيق.
يسمح لنظام التشغيل بتتبع نشاطك أثناء استخدام الكمبيوتر.
6. انقر فوق علامة التبويب “النظام” على الجانب الأيسر او الايمن حسب اللغة من تطبيق “الإعدادات” ، ثم اختر “التنبيهات“.
7. قم بالتمرير لأسفل إلى علامة التبويب “إعدادات إضافية” ، ثم انقر فوق السهم بجوار اسم علامة التبويب لإظهار الخيارات المتاحة.
8. قم بتعطيل جميع الخيارات التي ستظهر لك ، وبهذه الطريقة يتوقف Windows 11 عن اقتراح طرق أفضل لاستخدام نظام التشغيل ، يمكن أن تكون هذه الاقتراحات مزعجة للمستخدمين ذوي الخبرة.
9. انقر فوق علامة التبويب التخصيص على يسار او يمين تطبيق الإعدادات ، ثم اختر استخدام الجهاز من القائمة التي ستظهر على اليمين.
10. قم بتعطيل جميع الخيارات المدرجة في هذه الصفحة لتعطيل الإعلانات والاقتراحات التي تظهر بناءً على التطبيقات التي تستخدمها.
2- قم بإزالة التطبيقات المثبتة مسبقًا في Windows 11 لتعطيل ظهور الإعلانات:
قد تعرض بعض التطبيقات المثبتة مسبقًا على جهاز الكمبيوتر الخاص بك إعلانات للمستخدمين في Windows 11 لشراء منتجاتهم الأخرى. إذا لم تكن هذه التطبيقات مهمة بالنسبة لك ولم تعد تستخدمها ، فيمكنك إزالتها باتباع الخطوات التالية:
- افتح تطبيق الإعدادات في نظام التشغيل Windows 11 ، ثم انقر فوق خيار التطبيقات.
- انقر فوق خيار التطبيقات المثبتة من القائمة الموجودة على اليسار.
- احذف أي تطبيقات لا تريدها من هذه القائمة بالنقر فوق الزر ثلاثي النقاط بجوار اسم التطبيق ، ثم اختر إلغاء التثبيت.
قد يعرض File Explorer في Windows 11 إعلانات ، ويمكنك تعطيلها باتباع الخطوات التالية:
1.افتح تطبيق مستكشف الملفات File Explorer وانقر فوق الزر ثلاث النقاط ، وحدد الخيارات من القائمة المنسدلة للانتقال إلى الإعدادات الموضحة في الصورة التالية.